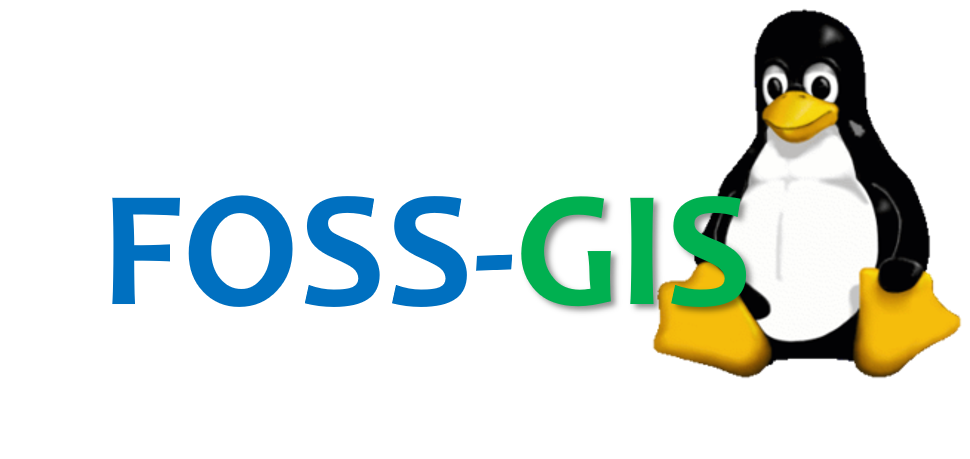Linux sebagai Sistem Operasi Server¶
Linux merupakan salah satu sistem operasi yang paling banyak digunakan untuk server, karena kemampuan enterprise dan biaya yang murah (bahkan gratis). Atas alasan itulah, Linux banyak dijumpai pada berbagai platform mesin server, baik dalam skala besar maupun kecil. Pada bagian ini akan dilakukan pengaturan Linux untuk sebagai server dengan menggunakan beberapa perangkat webserver dan application server.
Perangkat Lunak untuk Web Server dan Application Server¶
Sebuah aplikasi webserver berguna untuk mempublikasi file lokal agar dapat diakses melalui jaringan. Sebagai contoh, halaman HTML yang dibuat di komputer belum akan dapat diakses secara luas apabila tidak dipasang pada aplikasi webserver yang dapat mempublikasi data ini. Beberapa contoh perangkat Webserver adalah sebagai berikut:
Apache HTTP Server
Nginx
LightHTTPd
Microsoft IIS
NodeJS
Flask
Apache adalah salah satu webserver berbasis PHP yang paling sering digunakan. Dengan Apache, maka berkas yang tersimpan pada komputer akan dapat dionlinekan dengan pengaturan tertentu. Pengaturan yang dimaksud meliputi pengaturan keamanan, virtual host, proxy, dan lain sebagainya.
Application Server merupakan sebuah kelompok framework perangkat lunak yang memungkinkan sebuah web application untuk disajikan melalui internet. Contoh application server adalah Java Servlet Container, yaitu perangkat yang berfungsi untuk menyajikan aplikasi yang dibuat dengan bahasa Java pada internet. Beberapa Contoh Application Server adalah sebagai berikut:
Apache Tomcat
Eclipse Jetty
ASP.Net
ZendServer
JBoss EAP
Jika sebuah webserver umumnya menyajikan static content(seperti HTML, CSS, Javascript, gambar, video, dst) maka sebuah application server menyajikan bussiness logic yang memungkinkan aplikasi yang disajikan bersifat dinamis.
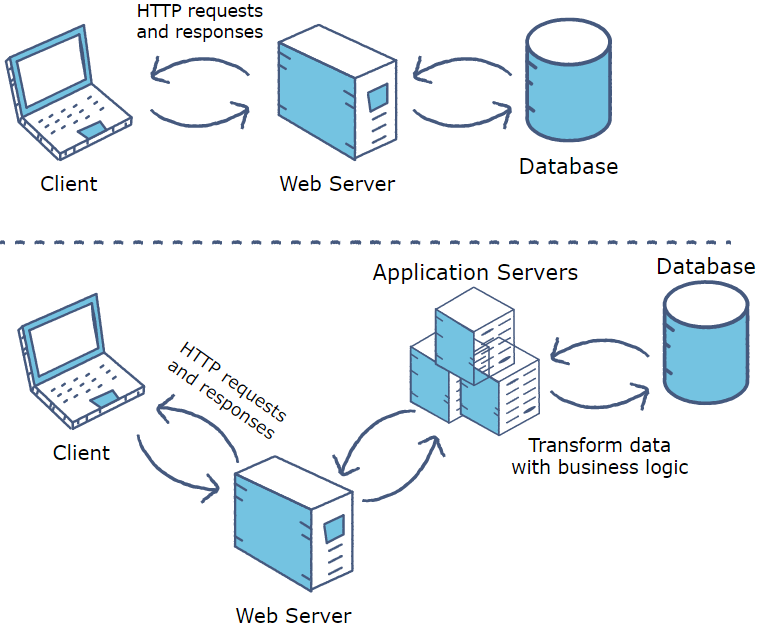
Fig. 11 Perbandingan App Server dan Web Server¶
Latihan: Menjalankan sebuah Web Server Sederhana¶
Untuk sekedar menguji kemampuan port forwarding dari WSL2 dan demonstrasi webserver, kita akan coba untuk membuat sebuah webserver sederhana. Python menyediakan sebuah webserver sederhana dengan perintah singkat:
python3 -m http.server
maka folder tempat perintah tersebut dijalankan akan dapat diakses pada browser pada alamat localhost:8000 (port default untuk server ini):
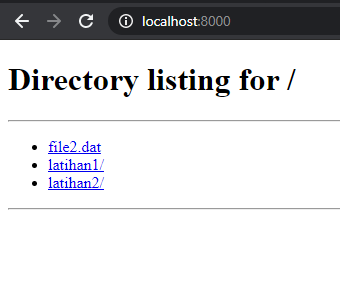
Apabila kita membuat sebuah file HTML pada folder tersebut, maka berkas tersebut dapat dibuka pada browser sebagai sebuah halaman web.
Instalasi Apache HTTP Server¶
Server web **Apache HTTP Server **adalah perangkat paling populer saat ini untuk menyajikan konten web di internet. Apache menyumbang lebih dari setengah dari seluruh situs web aktif di internet dengan berbagai fungsi dan kelebihan yang dimilikinya. Pada latihan ini akan dilakukan instalasi dan konfigurasi Apache untuk publikasi data dalam bentuk HTML sederhana.
Lakukan langkah berikut untuk melakukan instalasi Apache pada sistem Ubuntu WSL:
Update basisdata aplikasi di Ubuntu
sudo apt update
2. Instalasi Apache2
bash sudo apt install apache2
3. Pengaturan firewall. Firewall berfungsi untuk ‘mencegat’ terjadinya transfer data antara sistem lokal dengan jaringan internet. Pengaturan ini diperlukan agar apache diizinkan untuk mengakses port yang diperlukan untuk berkomunikasi dengan dunia luar
```bash
sudo ufw allow 'Apache'
```
Selanjutnya periksa status `ufw` menggunakan perintah:
```bash
sudo ufw status
```
Apabila keluarannya seperti berikut, artinya port berhasil dibuka:
```
Output
Status: active
To Action From
-- ------ ----
OpenSSH ALLOW Anywhere
Apache ALLOW Anywhere
OpenSSH (v6) ALLOW Anywhere (v6)
Apache (v6) ALLOW Anywhere (v6)
```
Jalankan Apache setelah instalasi
sudo service apache2 start
Periksa apakah Apache sudah dijalankan oleh Service
sudo service apache2 status
Apabila status menunjukkan ‘running’, artinya webserver Apache sudah berhasil dijalankan

Buka localhost melalui browser pada Windows
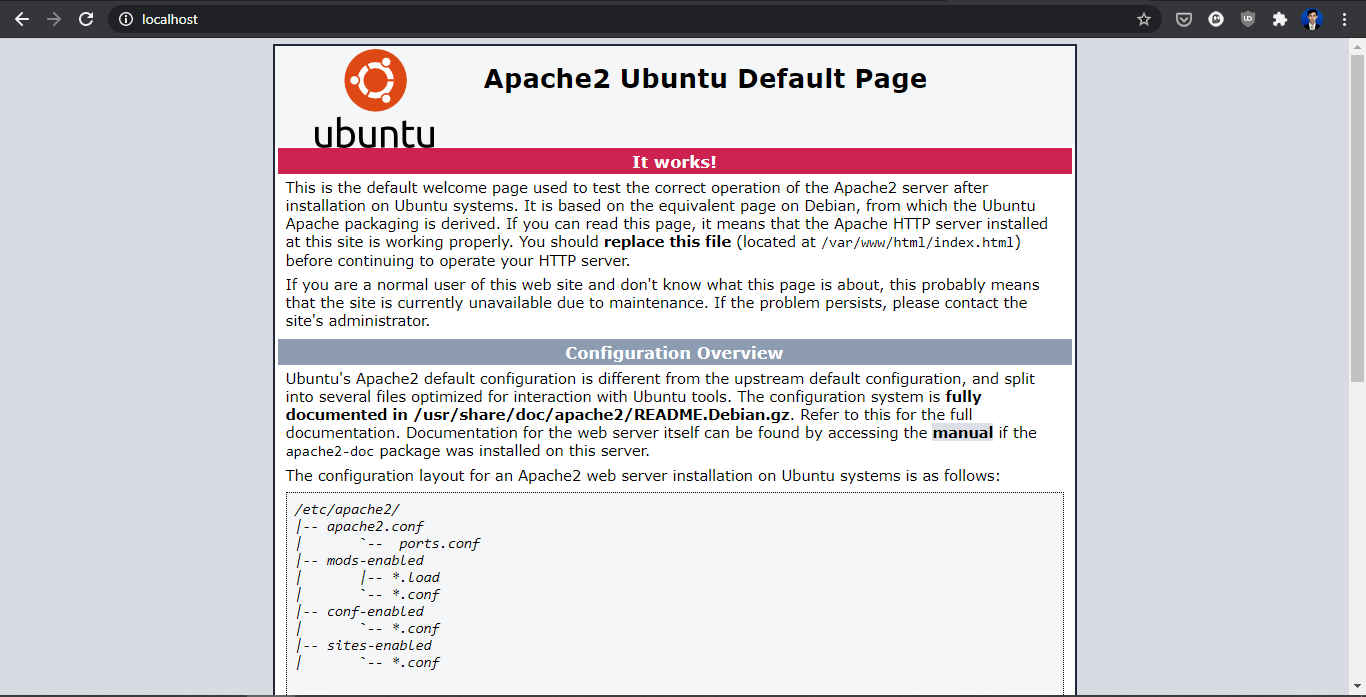
Apabila halaman Apache Ubuntu sudah terbuka, artinya instalasi Apache berhasil dengan baik
WSL menggunakan port forwarding dan perubahan DNS lola pada alamat localhost, sehingga localhost pada WSL akan sama dengan localhost pada Windows. Untuk melihat alamat IP dari port yang digunakan oleh WSL, gunakan perintah ip addr:
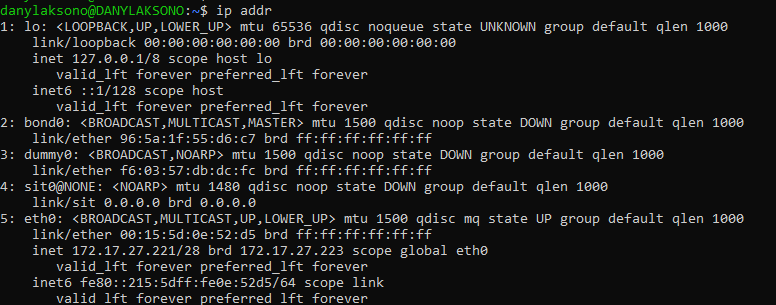
pada bagian eth0, terdapat ip address yang akan membuka halaman yang sama dengan localhost apabila diakses di Windows. Dalam hal ini alamat tersebut adalah 172.17.27.221.
Membuat Website sederhana¶
Setelah webserver selesai dipasang, selanjutnya adalah menggunakan webserver ini untuk mempublikasi halaman web dalam bentuk HTML. Apache memiliki direktori default dalam publikasi webnya di folder:
/var/www/html
Dengan demikian, seluruh file yang disimpan pada folder tersebut akan dapat dibuka melalui browser pada alamat localhost.
Untuk menguji webserver ini, kita akan lakukan latihan sebagai berikut:
Masuk ke folder
/var/www/htmlmenggunakan perintahcd.Buat sebuah folder baru dengan nama
trialpada direktori/htmltersebut.sudo mkdir trial
Perintah
mkdirpada folder tersebut memerlukan aksessudo, karena owner dari folder adalahroot.Pada folder tersebut, buat sebuah file dengan nama
index.htmlsudo touch index.html
Isilah file tersebut dengan baris bahasa HTML berikut:
<html> <head></head> <body> <h1> The hello world</h1> <p> Ini paragraf html </p> </body> </html>
Buka http://localhost/trial:
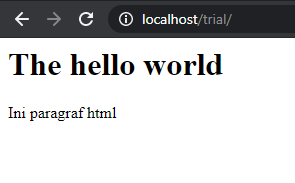 File html yang dibuat pada folder berhasil dipanggil pada webserver
File html yang dibuat pada folder berhasil dipanggil pada webserver
Tomcat sebagai Servlet Aplikasi berbasis Java¶
Apache Tomcat adalah implementasi open-source dari Java Servlet, JavaServer Pages, Java Expression Language, dan teknologi Java WebSocket. Tomcat merupakan salah satu web Application yang paling banyak diadopsi di dunia saat ini. Tomcat mudah digunakan dan memiliki ekosistem add-on yang kuat. Apache Tomcat digunakan untuk publikasi berbagai aplikasi geospasial berbasis Java, seperti misalnya Geoserver, GeoTools dan Mapstore.
Instalasi Tomcat¶
Untuk melakukan instalasi Tomcat, lakukan langkah berikut: //https://linuxize.com/post/how-to-install-tomcat-9-on-ubuntu-18-04/
Update apk, kemudian install OpenJDK. OpenJDK diperlukan oleh Tomcat yang berbasis Java untuk dapat dijalankan pada Ubuntu
sudo apt install default-jdk
Atas alasan keamanan, Tomcat tidak boleh dijalankan di bawah pengguna root. Kita perlu membuat pengguna dan grup sistem baru dengan direktori home /opt/tomcat yang akan menjalankan layanan Tomcat:
sudo useradd -r -m -U -d /opt/tomcat -s /bin/false tomcat
Unduh instalasi Tomcat 9. Pada saat penulisan modul ini, Versi terbaru Tomcat adalah 9.0.40. Sesuaikan versi Tomcat yang digunakan dengan melihat versi rilis terbaru pada halaman ini. Gunakan wget untuk mengunduh binary Tomcat untuk Instalasi:
wget http://www-eu.apache.org/dist/tomcat/tomcat-9/v9.0.40/bin/apache-tomcat-9.0.40.tar.gz -P /tmp
Setelah unduhan selesai, gunakan perintah berikut untuk mengekstrak dan memindah file Tomcat pada folder
/opt/tomcat:sudo tar xf /tmp/apache-tomcat-9*.tar.gz -C /opt/tomcat
Untuk keperluan praktis, lebih baik apabila dibuat sebuah Symbolic Link untuk mengacu pada binary yang dimaksud:
sudo ln -s /opt/tomcat/apache-tomcat-9.0.40 /opt/tomcat/latest
Agar folder tomcat dimiliki oleh pengguna
tomcatyang telah dibuat sebelumnya, gunakan perintah berikut:sudo chown -RH tomcat: /opt/tomcat/latest
Demikian pula, rubah pengaturan akses pada script yang ada di dalamnya agar dapat dieksekusi:
sudo sh -c 'chmod +x /opt/tomcat/latest/bin/*.sh'Untuk memudahkan manajemen, Tomcat perlu dijalankan sebagai service:
sudo nano /etc/systemd/system/tomcat.service
masukkan baris berikut pada file yang dibuka:
[Unit] Description=Tomcat 9 servlet container After=network.target [Service] Type=forking User=tomcat Group=tomcat Environment="JAVA_HOME=/usr/lib/jvm/default-java" Environment="JAVA_OPTS=-Djava.security.egd=file:///dev/urandom -Djava.awt.headless=true" Environment="CATALINA_BASE=/opt/tomcat/latest" Environment="CATALINA_HOME=/opt/tomcat/latest" Environment="CATALINA_PID=/opt/tomcat/latest/temp/tomcat.pid" Environment="CATALINA_OPTS=-Xms512M -Xmx1024M -server -XX:+UseParallelGC" ExecStart=/opt/tomcat/latest/bin/startup.sh ExecStop=/opt/tomcat/latest/bin/shutdown.sh [Install] WantedBy=multi-user.target
Lakukan aktivasi untuk Tomcat yang sudah diinstall:
sudo systemctl daemon-reload sudo systemctl start tomcat sudo systemctl status tomcat
Aktifkan tomcat pada saat mesin dimulai:
sudo systemctl enable tomcatIzinkan Firewall untuk Tomcat. Sama seperti pada Apache, firewall perlu dibuka untuk mengizinkan Tomcat dapat diakses:
sudo ufw allow 8080/tcpBuka localhost:8080 pada browser di Windows untuk memeriksa apakah Tomcat sudah berhasil dijalankan
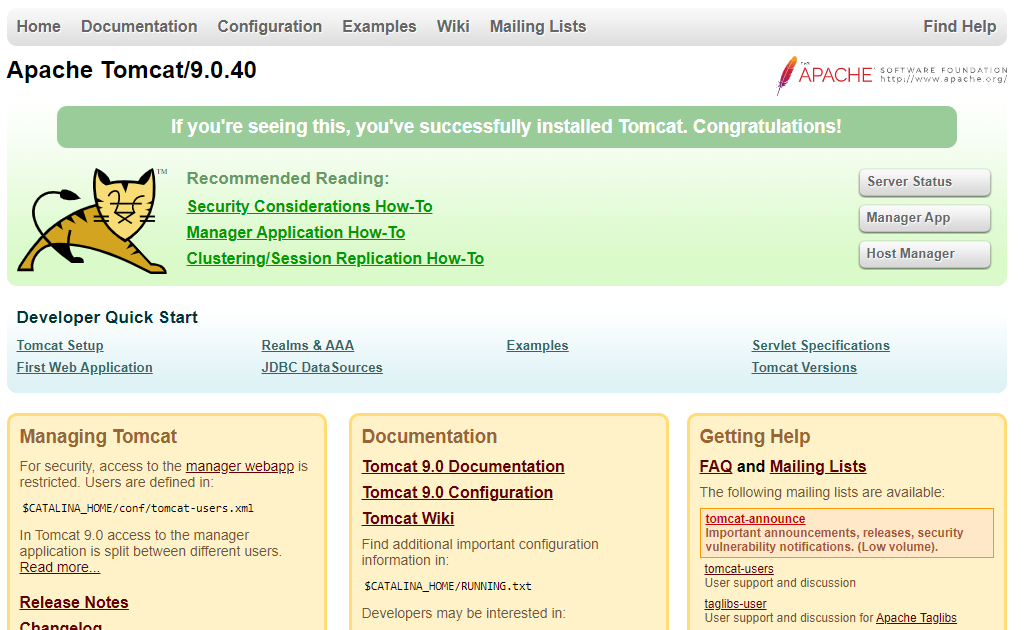
Catatan
Saat panduan ini ditulis, WSL2 belum memiliki support untuk systemd, sehingga perintah sudo systemctl daemon-reload dan seterusnya di atas akan menghasilkan error.
Untuk saat ini, berikut adalah cara yang dapat digunakan sebagai workaround. Metode ini diambil dari repository github berikut:
Install Git. Git akan digunakan untuk melakukan clone pada repository yang dimaksud:
sudo apt install git
Lakukan clone pada repository di atas. Sebelum menjalankan perintah ini, pastikan pengguna aktif memiliki izin akses pada folder di dalamnya:
git clone https://github.com/DamionGans/ubuntu-wsl2-systemd-script.git
Masuk ke dalam folder hasil clone, kemudian lakukan eksekusi pada script di dalamnya:
cd ubuntu-wsl2-systemd-script/ bash ubuntu-wsl2-systemd-script.shTunggu sampai script selesai di eksekusi, kemudian lakukan restart pada konsol WSL (tutup jendela konsol, kemudian buka kembali)
Untuk menguji apakah workaround sudah berjalan, ketikkan perintah:
systemctl
apabila tidak muncul error, maka perbaikan sistem berhasil dilakukan, dan systemctl sudah bisa digunakan